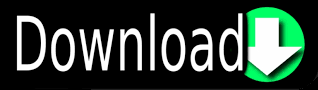
- #How to edit in word and not make changes to next page how to
- #How to edit in word and not make changes to next page update
- #How to edit in word and not make changes to next page archive
- #How to edit in word and not make changes to next page professional
I’m using Service #1, Service #2, and Service #3. Title this page Services and add content similar to what is shown below so you’ll be able to link these to subpages. To start, go to Dashboard > Pages > Add New
#How to edit in word and not make changes to next page how to
Whether you want to add several pages about your services, your firm, or anything else, you will need to know how to add subpages in WordPress, under a main navigation item.įor our demo, we’ll create a Services section.
#How to edit in word and not make changes to next page update
Since our objective right now is to remove the ability for someone to comment on our About page, deselect the radio button beside Allow comments.Ĭlick your blue Update button in the Publish box in the upper right corner, then click “View page” after the page is updated. The comment box is gone. Now, below the content editor box, you’ll see a box for each of these elements. It won’t hurt anything to show custom fields, but we don’t have any and wont’ be using those in this tutorial. Go ahead and click the radio button beside all but the Custom Fields. We have to chose to display that section of the dashboard.Īt the top right of the page there is a Screen Options tab.Ĭlick that to reveal some additional admin options. Well, looking at the About page in the dashboard currently doesn’t show anywhere to edit the comments. Otherwise, go to Dashboard > Pages > All Pages > About A shortcut to editing this page is to click the “Edit” link at the bottom of the page content. To get rid of that, we’ll need to edit this page.
#How to edit in word and not make changes to next page professional
That’s fine on a blog post, but we don’t want that on our pages as it makes our website seem more like a blog than a professional website. However, notice that underneath the post, we have an option to Leave a Reply. Having a Search box and Recent Posts on the About page isn’t bad. (NOTE: We’ll be changing themes later in this guide) So let’s take a look at a Page.
#How to edit in word and not make changes to next page archive
For example, you may want to have a Blog Archive widget in the sidebar of your blog posts, but not on your website’s pages.įor this theme, we only have one sidebar. Some themes allow you to have different sidebars for Pages and Posts. If you scroll down, you can also see that those two have been removed from the footer, reducing the size of the footer, which looks better. Now when we look at the post, we’ll see the content has been moved over to the right a bit, and the Search and Recent Posts widgets are displayed in the right column. When moving things around in the Widget dashboard, there are no Save buttons, so we don’t need to click anything to make this update live. I’m going to move the Search widget and the Recent Posts widget from the Main Widget Area to the Secondary Widget Area. You can move widgets similar to the way we moved items in the Menus section by clicking and dragging. Let’s move some widgets from the footer to the sidebar. There are currently no widgets in this area. If we click on the the title of that box “Secondary Widget Area”, we’ll get a drop down that tells us that widgets here will “appear on posts and pages in the sidebar”. The Secondary Widget Area is what controls the sidebar for this theme. The widgets that are being used are in the right column in the box titled Main Widget Area.įor this particular theme, the Main Widget Area is the footer, which is noted in the box at the top. The widgets we have available are in the main content area of the admin page. Let’s see what this looks like in the dashboard. On our current site, we have several widgets in the footer, but none in the sidebar. Your footer options will also be determined by the theme you use. The footer of your website functions like the sidebars in that you can put widgets in the footer as well. Your options will be dependent upon the theme you’re using. You could also have a full-width page with no sidebar. WordPress is designed so that you can have a sidebar on either side (left or right) or one on each (sidebar/content/sidebar). Sidebars are the areas of the site where the widgets live. Sidebars are the areas to the left or right of your primary content. Examples of widgets are a search box, a list of categories from your blog, a list of recent blog posts, or even something like an email signup or simple form. WordPress Widgets, Sidebars and FootersĪ widget adds content, features, or functionality to your sidebars and footers.
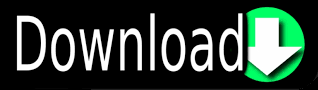

 0 kommentar(er)
0 kommentar(er)
